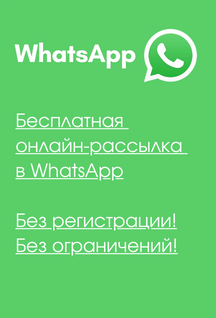imacros-script.ru
Запуск iMacros в Mozilla Firefox из разных профилей.
Для того, чтобы одновременно работали несколько макросов / скриптов на одном компьютере с одного сайта из разных аккаунтов, нужно создать профиля. Как это сделать, можете узнать в этой статье.
Пример:
Мы запускаем браузер и воспроизводим в нём скрипт номер 1 на сайте вконтакте, через imacros. Мы хотим запустить этот же скрипт номер 1 , также на сайте вконтакте, но уже с другого аккаунта / странички.
Эти варианты нам не подойдут:
1. Мы не можем открыть вторую вкладку и запустить второй или этот же скрипт, так как, один скрипт / макрос может воспроизводится только в одном окне, в одном профиле.
2. Мы не можем запустить второе окно мазилы и зайти вконтакт во второй аккаунт / страничку, у нас отобразится первый аккаунт. Если выйдем из аккаунта со второго окна мазилы, то с первого окна тоже выйдет из аккаунта автоматически.
3. Скачиваем Portable версию Mozillа, запускаем первую копию и заходим в первый аккаунт вконаткте. Запускаем вторую копию, заходим вконтакт и у нас откроется первый аккаунт вконтакте. Если выйдем из аккаунта, то и с первой копии мазилы, тоже выйдет из аккаунта автоматически. Получится также, как во втором варианте.
Есть два варианта, как запустить скрипты, чтобы они воспроизводились, работали все вместе в imacros на одном сайте с разных аккаунтов на одном компьютере. Но, сначала нужно знать, что такое профиля.
Смотрите видео
В видео я показал:
1. как создавать и переименовывать профиля
2. как устанавливать и отключать обновления мазилы и imacros в профилях мазилы
3. как создавать профиля в портабл версиях
4. как создавать отдельные ярлыки для запуска с рабочего стола
5. как сделать так, чтобы каждый отдельный макрос в своём профиле брал данные из своих документов
Что такое профиля?
Допустим, вы скачали и установили браузер, сделали настройки, закладки, установили в него разные дополнения. Это будет первый профиль. И из этого профиля (окно) браузера, вы можете запустить скрипт и для того, чтобы запустить второй или тот же скрипт, нам нужно создать несколько профилей.
Для того, чтобы создать второй профиль уже с другими закладками, настройками, дополнениями и т.д., нужно сделать следующее:
Нам не нужно скачивать второй раз браузер Mozilla Firefox.
Как создавать профиля в Mozilla Firefox?
Первый способ
1. На рабочем столе нажимаем правой кнопкой мышки на ярлык Mozilla Firefox и выбираем - Свойства.
В поле "Объект", после firefox.exe", вставляем
-ProfileManager -no-remote
Нажимаем - ОК.

2. Запускаем ярлык Mozilla Firefox и у нас появится табличка с возможностью создавать профиля.

У вас будет один профиль. Вы можете создавать, переименовывать и удалять эти профиля.
3. Нажимаем Создать

4. Нажимаем Далее, вводим название нового профиля - Готово

В табличке отобразится созданный новый профиль.
5. Выбираем его и нажимаем Запуск Firefox.

Перед нами появится новое окно, новый профиль Mozilla Firefox, без дополнений, закладок и т.д., как- будто мы в первый раз скачали мазилу и установили его.

Второй способ
В адресной строке браузера вставляете about:profiles и переходите
Здесь вы можете создавать профиля, удалять, переименовывать, запускать

В каждый новый созданный профиль, мы должны установить imacros и у каждого будут свои настройки.
О том, как устанавливать imacros в мазила, написано здесь
Теперь вы сможете заходить в разные аккаунты одного и того же сайта и в каждом профиле запускать одни и те же или разные скрипты, мултискрипты и макросы.
--------
Как создать ярлыки для каждого профиля мазилы
и запускать их отдельно с рабочего стола?
Для того, чтобы создать отдельные ярлыки и с каждого ярлыка запускать отдельный профиль мазилы, нужно скопировать ярлык мазилы и размножить его и в свойствах каждого ярлыка указать имя профиля.
В поле Объект, делаем пробел после последней кавычки " и вставляем
-p "04" -no-remote
должно получиться так
"C:\Program Files\Mozilla Firefox\firefox.exe" -p "04" -no-remote
То, что находится в кавычках это имя нашего профиля.
-no-remote позволяет запускать несколько профилей одновременно.

Создание профилей в Mozilla Firefox в версии portable
Portable версия - это версия мазилы, которая не требует установки после её скачивания, то есть, вы её можете сразу запустить. Вы также можете запускать портабл мазилу из флешки и воспроизводить свои скрипты в imacros.
Для того, чтобы скачать портабл версию мазилы 56.0.2 (стабильная версия подходящее для imacros версии 8.9.7) на русском языке с официального сайта, переходим по ссылке перейти
После того, как скачайте файл, создайте новую папку и поместите его туда.

Теперь нам нужно его распаковывать. Запускаем и нажимаем Далее

Нажимаем Установить. Это будет не установка, а распаковка в эту же папку, где лежит сам файл.

После распаковки, нажимаем Готово

У нас появится папка FirefoxPortable

Удаляем файл FirefoxPortable_56.0.2_Russian.paf и создаём копии папок с
такими же названиями в конце 1, 2, 3 и т.д.
Можно любые названия задать папкам.
Каждая новая папка - это новый профиль.

Заходим в папку FirefoxPortable.
Для запуска мазилы, нам нужно всего лишь запустить FirefoxPortable.exe

Пока, что мы ещё не можем отдельно друг от друга запускать портабельные версии мазилы и заходить на один и тот же сайт под разными учётными записями.
Для этого, нам нужно зайти в папку Other потом Source и скопировать текстовый документ с названием FirefoxPortable и вставить его рядом со значком запуска FirefoxPortable.exe
Затем откройте его и в строчке AllowMultipleInstances = false
замените false на true и сохраните изменения.
Теперь, можно будет каждый профиль запускать отдельно и заходить на один и тот же сайт под разными логинами и паролями.
А затем, данный файлик FirefoxPortable.ini копируем и вставляем в каждую папку FirefoxPortable
Должно получиться в каждой папке так, как на скрине ниже.

Теперь, в каждый профиль устанавливаем imacros.
Совет. Вы можете создать ярлыки к файлом FirefoxPortable.exe, поместить их в отдельную папку и запускать их оттуда, чтобы каждый раз не заходить в эти папки.
Внимание. Текстовый документ FirefoxPortable нельзя переименовывать.
А вот значок запуска FirefoxPortable можно давать любое имя.
После первого запуска, обязательно отключите обновления мазилы и imacros, как это сделать, написано здесь
Скачиваем готовые профиля мазилы с установленным imacros
Вы можете скачать уже готовые и настроенные 5 профилей портабл мазилы версии 56.0.2 с уже установленным imacros версии 8.9.7

В них уже отключено обновления мазилы и imacros.
Скачать их можно здесь
Если после запуска у вас не появится imacros на панели инструментов, то перейдите в дополнения и отключите imacros, затем перезапустите мазилу и включите imacros, потом опять перезапустите мазилу и появится imacros.
Единственное, что вам нужно будет сделать, это указать свои пути к папкам imacros, Downloads и Datasources
Как это сделать, я показываю на видео.
Видео расположено на верху страницы
Вконтакте
Выставление лайков
Добавление в друзья
Отправка комментарий
Рассылка в группы
Прочее
Одноклассники
Простые посещения
Приглашение в друзья
Выставление оценок
Выставление классов
Отпр. комментариев
Отправка сообщений
Приглашение в группу
Инстаграм
Лайки, подписки и комм.
Прочие сайты
Бинарные опционы
Заказать скрипт
Вы можете заказать для себя индивидуальный скрипт. Подробней

Покупая на моём сайте макросы и скрипты, Вы получаете техподдержку и обновление БЕСПЛАТНО!
Оплата единоразовая, не привязывается к компьютеру. Возможно установить на несколько компьютеров.
Все права защищены © 2023 г.
Сайт размещён на sprinthost